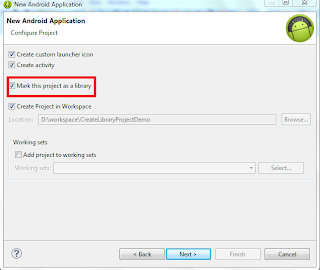Android GridView Example
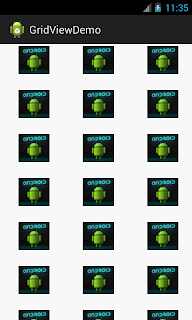
GridView is a main useful layout of android.We can store our images,videos,or icons in GridView items that items is display as a two-dimensional, scrollable grid. To set the values in a GridView we are using a BaseAdapter. To get the position of the items in a GridView we are using gridview.setOnItemClickListener(). You can download source code here. 1.Create a new project named GridViewDemo. 2.Download sample images. Save the image files into the project's res/drawable. 3.Open the res/layout/activity_grid_view.xml file and insert the following: <?xml version="1.0" encoding="utf-8"?> <GridView xmlns:android="http://schemas.android.com/apk/res/android" android:id="@+id/grid" android:layout_width="fill_parent" android:layout_height="fill_parent" android:layout_marginLeft="07dp" android:columnWidth="90dp" android:gravity="center" a...